آموزش تبدیل صفحات وب به فرمت PDF در مرورگر کروم اندروید و iOS
به گزارش لیسو، در این مقاله قصد داریم به شما آموزش دهیم چگونه صفحات وب در مرورگر کروم سیستم عامل های اندروید و iOS را به اسنادی با فرمت PDF تبدیل کنید.
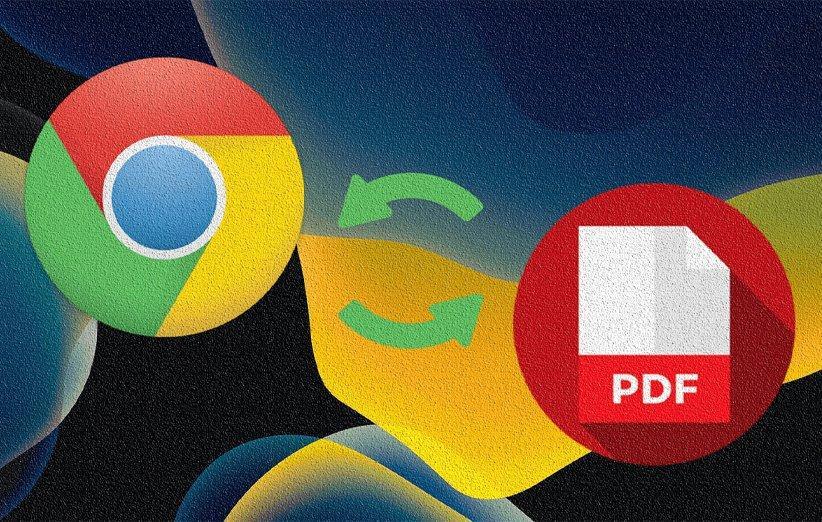
از سفر با تور کانادا لذت ببرید.
تبدیل صفحات وب به فرمت PDF در گوشی های هوشمند می تواند در بعضی موارد بسیار مفید باشد. بعضی اوقات کاربری تمایل دارد مقالاتی را درون گوشی ذخیره کند، یا بعضی از محتویات وب را با اندکی تغییر با دیگران به اشتراک بگذارد. به همین دلیل، یا هر دلیل دیگری، وی می تواند علاوه بر ذخیره صفحات وب به فرمت PDF درون کامپیوتر، در گوشی های هوشمند نیز این کار را انجام دهد.
اگر از مرورگر کروم در گوشی اندرویدی یا آیفون خود استفاده می کنید، راه های زیادی برای ذخیره کردن صفحات وب به فرمت PDF وجود دارد. اما سوای مواردی که در آن می گردد با اشتراک گذاری لینک صفحات با نرم افزارهای شخش ثالث، این کار را انجام داد، می توانید با استفاده از قابلیت های خود کروم نیز به تبدیل صفحات وب به PDF اقدام کنید.
تبدیل صفحات وب به PDF - مرورگر کروم در iOS
در آیفون و آیپد، شاید کروم به اندازه سافاری (Safari) مجهز و پر امکانات نباشد، اما یک سری قابلیت هایی دارد که وب گردی با آن را به فرایندی جذاب تبدیل می نماید. یکی از قابلیت های خوب اما دقیقا همان چیزی است که در این مقاله قصد آموزش آن را داریم! تبدیل صفحات وب به PDF.
البته در مرورگر کروم سیستم عامل iOS، گزینه ای تحت عنوان Save as PDF یا Print to PDF در بین گزینه های Printer وجود ندارد. حتی چیزی همانند Copy to Books که در سافاری وجود دارد نیز در کروم دیده نمی گردد. اما این موارد دلیل بر این نیست که کاربران این مرورگر محبوب نمی توانند صفحات وب را به PDF تبدیل نمایند. چرا که به جای این گزینه ها، کاربر تنها باید با انجام بزرگ نمایی روی صفحه، صفحه مورد نظر را به صورت PDF در اختیار داشته باشد.
برای انجام این کار ابتدا باید صفحه مورد نطر را باز نموده و تا بارگذاری کامل آن منتظر بمانید. سپس مطابق تصویر، در قسمت بالا و راست صفحه، روی آیکون اشتراک گذاری کلیک کنید.
در منوی باز شده، عبارت Print را لمس نموده و سپس با دو انگشت خود روی صفحه وب بزرگ نمایی کنید. این عمل بلافاصله صفحه مورد نظر را به PDF تبدیل می نماید.
نکته: توجه داشته باشید که قبل از انجام بزرگ نمایی روی صفحه، می توانید از بین سه گزینه موجود (Printer، 1 Copy و Range) در همان صفحه، گزینه Range را انتخاب نموده و صفحاتی را که می خواهید در فایل نهایی PDF وجود داشته باشند را انتخاب کنید.
در نهایت کاربر می تواند در صفحه پیش نمایش PDF، روی آیکون اشتراک گذاری در بالا و سمت راست صفحه کلیک نموده و فایل مورد نظر خود را در گوشی ذخیره کند، یا به وسیله برنامه ای دیگر به اشتراک بگذارد.
پیشنهاد می گردد ابتدا فایل را به وسیله گزینه Save to File، در گوشی خود ذخیره کنید. چرا که در این صورت می توانید تغییرات دلخواه خود از قبیل تغییر نام فایل، انتقال آن به بخش دیگر و اشتراک گذاری آن با چند برنامه را راحت تر انجام دهید.
2 روش ساده و کاربردی برای تبدیل صفحات وب به فایل Word
تبدیل صفحات وب به PDF - مرورگر کروم در اندروید
اگر از مروگر کروم در گوشی های اندرویدی استفاده می کنید، تبدیل فایل به PDF از آنچه که در iOS مشاهده کردید نیز آسان تر صورت می گیرد. چرا که در مرورگر کروم اندروید، گزینه Save as PDF به صورت مستقیم وجود دارد.
برای انجام این کار ابتدا مرورگر را باز نموده و وارد صفحه مورد نظر شوید. سپس با لمس آیکون سه نقطه در سمت راست و بالای صفحه، گزینه Share (اشتراک گذاری) را انتخاب کنید.
مطابق شکل زیر، روی گزینه پرینت (Print) کلیک نموده و در منوی باز شده، عبارت انتخاب پرینتر (Select Printer) را لمس کنید.
حال مطابق تصویر، روی گزینه Save as PDF کلیک نموده و با انتخاب گزینه های بعدی از قبیل انتخاب صفحات خاص برای تبدیل، اندازه صفحه، حالت صفحه و …، در نهایت روی آیکون آبی رنگ (ذخیره سازی) کلیک کنید.
کروم سپس فایل مورد نظر شما را با فرمت PDF در قسمت دانلودها (Downloads) ذخیره می نماید که می توانید هرگونه تغییراتی را که می خواهید روی آن اعمال نموده و سپس آن را با دیگران به اشتراک بگذارید.
نکته: در بعضی موارد گزینه Print در بین موارد لیست شده در منوی اشتراک گذاری کروم دیده نمی گردد! در این صورت راه اندازی مجدد دستگاه (ریستارت) یا حتی ریست کردن تنظیمات کروم می تواند موثر واقع گردد. اگر بخواهید تنظیمات کروم فلگ (Chrome Flags) را ریست کنید، تمام تنظیماتی که به وسیله آن روی کروم اعمال کردید به حالت اولیه باز خواهد گشت. با این اوصاف عبارت chrome://flags را درون قسمت آدرس کروم وارد نموده و اینتر (Go) را لمس کنید. در صفحه باز شده، در بالای صفحه می توانید عبارت Reset all to default را انتخاب نموده و بار دیگر منوی اشتراک گذاری را چک کنید.
وقتی صحبت از سازگاری با انواع مختلفی از دستگاه ها به میان می آید، PDF بهترین فرمتی است که می تواند به کارتان بیاید. با روش های بالا نیز می توانید بدون احتیاج به برنامه های شخص ثالث، به راحتی صفحات مورد نظر خود را به PDF تبدیل کنید. چرا که با تبدیل فایل به PDF، بدون هیچ گونه مسئله ای، در همه دستگاه ها می توانید از آن بهره ببرید.
معین نیست چرا در سیستم عامل iOS برای انجام چنین کاری مراحل سختی را باید پشت سر گذاشت! اما خوشبختانه غیر ممکن نیست. در سیستم عامل اندروید هم همه چیز به خوبی و به راحتی پیش می رود. مگر در مواردی که Printer در منوی اشتراک گذاری ظاهر نگردد که آن هم راه حل دارد.
اگر برای تبدیل صفحه مورد نظر به PDF به وسیله روش های بالا با مشکل روبرو شدید، حتما در بخش نظرات مسائل خود را با ما در میان بگذارید.
منبع: guidingtech
منبع: دیجیکالا مگ